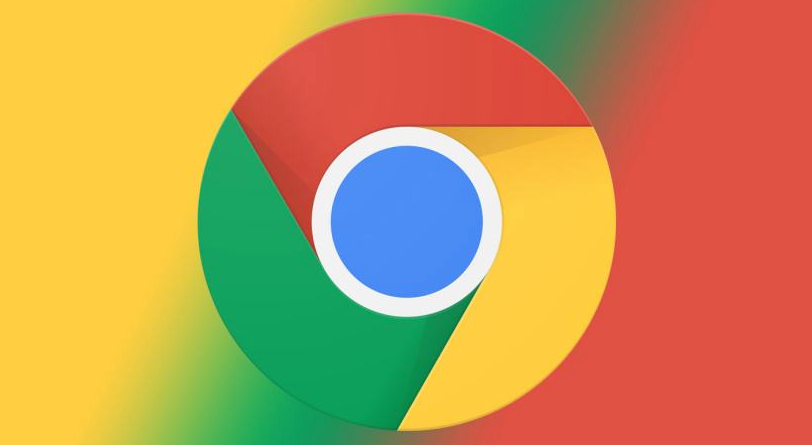
如何使用Chrome的事件日历功能
在这个快节奏的数字时代,人们的日程安排变得越来越繁忙。为了帮助用户更好地管理自己的时间,Chrome浏览器内置了一个方便的事件日历功能。通过这一功能,用户可以轻松地规划日常活动、设置提醒、并与他人分享日程。在这篇文章中,我们将详细介绍如何使用Chrome的事件日历功能。
首先,要使用Chrome的事件日历功能,公司日历、个人日历或谷歌日历等可通过浏览器访问的日历服务,您需要确保已经在Chrome中登录了您的Google账户。这将允许您在Chrome中直接访问Google日历。
### 访问Chrome事件日历
1. **打开Chrome浏览器**:在计算机上启动Chrome浏览器。
2. **登录到Google账户**:在右上角,点击头像,如果您还没有登录,请输入您的Google账户信息。
3. **访问Google日历**:在地址栏输入“calendar.google.com”并按回车。此时,您将被带到您的Google日历界面。
### 创建活动
1. **选择日期和时间**:在日历界面上,您可以通过点击所需的日期来创建新活动。点击之后,会弹出“创建”窗口。
2. **输入活动信息**:在弹出的窗口中,您可以输入活动的标题、选择日期和时间、设置活动的持续时间。如果活动是一个重复性的事件,可以点击“自定义”进行设置。
3. **添加地点和说明**:您可以在“地点”一栏中输入活动的具体地址,并在说明中添加更多信息,比如会议的议程或注意事项。
4. **设置提醒**:您可以为每个活动添加提醒,系统会在指定的时间内通过电子邮件或推送通知提醒您。
5. **邀请他人**:如果您想要邀请其他人参加这个活动,可以在“添加与会者”一栏中输入他们的电子邮件地址。被邀请的人将收到活动邀请,接受后会自动添加至他们的日历中。
6. **保存活动**:检查所有信息无误后,点击“保存”按钮,以保存您的活动。
### 管理活动
1. **查看和编辑活动**:在日历页面上,点击您创建的活动即可查看详细信息。您可以在此界面进行编辑或删除活动。
2. **更改视图**:Google日历提供多种视图选项,包括日视图、周视图和月视图。选择适合您需求的视图,使您的日程安排更加清晰。
3. **色彩编码**:您可以为不同类型的活动分配不同的颜色,帮助您更容易地区分工作、生活、个人等不同类别的活动。
### 使用Chrome扩展程序
除了内置的事件日历功能,Chrome还支持多种扩展程序,这些程序为空间内容额外增加的功能。比如,您可以搜索并安装适合您的日历管理工具,以增强日历的使用体验。这些扩展程序可能会提供更多提醒选项、任务管理方式,甚至与其他应用的集成。
### 小结
Chrome的事件日历功能是一个强大的工具,帮助用户有效地管理时间和活动。通过简单的步骤,您可以创建活动、设置提醒、邀请他人,从而提高工作效率和生活质量。如果您还没有尝试过Chrome的日历功能,不妨现在就去体验一下,掌控您的日程安排。无论是工作会议、社交活动还是个人计划,Chrome的事件日历都有助于您更好地组织和管理您的时间。











