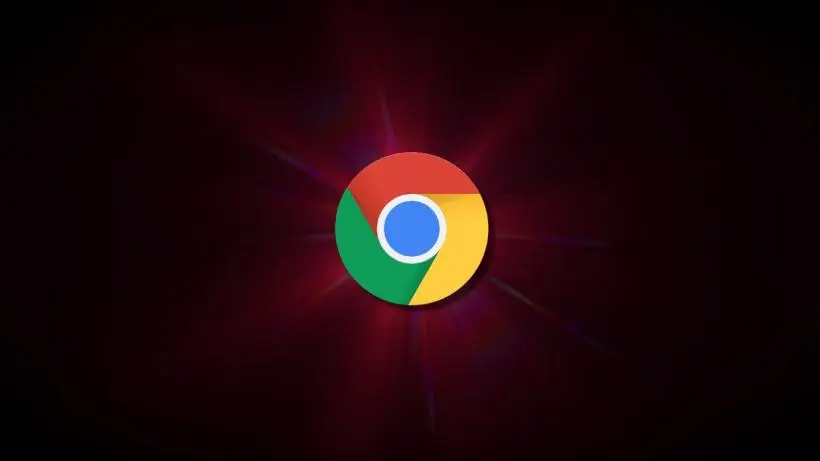
如何在谷歌浏览器中调试JavaScript代码
调试JavaScript代码是一项开发者必备的技能。在现代开发环境中,谷歌浏览器(Chrome)提供了强大的开发者工具,使得调试工作变得更加高效和直观。本文将介绍在谷歌浏览器中调试JavaScript代码的基本步骤和技巧,帮助开发者快速定位和解决问题。
### 1. 打开开发者工具
在谷歌浏览器中,首先需要打开开发者工具。可以通过以下几种方式实现:
- 使用快捷键:Windows和Linux用户可以按 `Ctrl + Shift + I`,Mac用户则可以按 `Command + Option + I`。
- 右键点击页面中的空白处,选择“检查”(Inspect)。
- 从浏览器菜单中选择“更多工具”(More tools) > “开发者工具”(Developer Tools)。
打开开发者工具后,可以看到包含多个面板的界面,其中包括“元素”(Elements)、“控制台”(Console)、“网络”(Network)、“源代码”(Sources)等。
### 2. 使用控制台查看输出
在调试过程中,控制台是一个非常有用的工具。可以通过 `console.log()` 方法将变量的值或程序执行状态输出到控制台,以便于观察程序的运行情况。
示例代码:
```javascript
function add(a, b) {
console.log('a:', a, 'b:', b);
return a + b;
}
add(2, 3);
```
在控制台中,可以看到输出的信息,帮助开发者理解代码的执行流程。
### 3. 设置断点
断点是调试的核心功能之一,它允许开发者在代码执行到某一行时暂停程序,从而检查当前变量的状态和调用堆栈。在源代码面板中找到需要调试的 JavaScript 文件,可以直接点击行号设置断点。
设置好断点后,刷新页面或进行操作触发代码执行,程序将会在断点处暂停。这时开发者可以:
- 查看当前变量的值,甚至修改它们。
- 单步执行(F10)或单步进入(F11)代码,以观察每一步的执行情况。
- 查看调用栈,帮助理解代码的执行顺序。
### 4. 利用网络面板
在调试涉及 XMLHttpRequest 或 Fetch API 的代码时,网络面板(Network)可以提供帮助。可以查看所有的网络请求,分析请求和响应的信息,包括状态码、响应时间、返回数据等。
可以通过点击某一网络请求,查看其详细信息,确保请求的数据正确无误,帮助排查问题。
### 5. 捕获异常和调试错误
在 JavaScript 中,使用 `try...catch` 语句可以捕获运行时的异常。如果希望在发生异常时暂停程序执行,可以在开发者工具的控制台中勾选 "Pause on exceptions" 选项。这样,程序在抛出异常时会自动暂停,开发者可以查看调用堆栈和当前变量,帮助迅速定位问题。
### 6. 使用控制台命令
除了输出调试信息,控制台还支持多种命令,可以直接在控制台运行 JavaScript 代码,进行简易的测试。例如:
- `$0` 表示最近选中的元素,可以通过它对选中的 DOM 元素进行操作。
- `$$` 可以选中页面中的某些元素,如 `$$('div')` 来选择所有的 `
### 7. 保存和分享调试信息
在调试过程中,如果发现了问题或错误,开发者可以通过控制台将信息复制到剪贴板,或者将调试的过程记录在本地,方便后续的交流和修复。
### 总结
调试JavaScript代码需要一定的技巧和经验,但通过谷歌浏览器的开发者工具,可以有效地提升调试工作的效率。无论是使用控制台输出信息、设置断点、检查网络请求,还是捕获异常,开发者都能够快速定位问题并找到解决方案。希望通过本文的介绍,能够帮助你在调试JavaScript时更得心应手。











