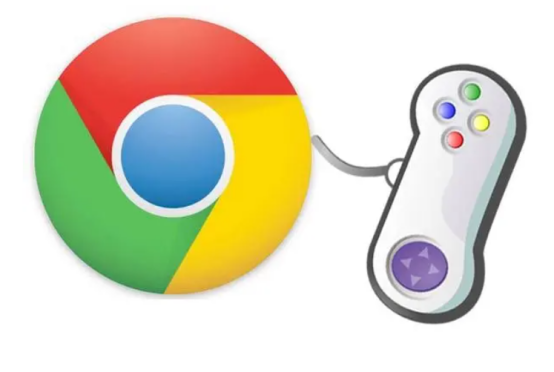
Chrome浏览器快捷键全解析
在当今互联网环境中,浏览器已成为我们日常生活和工作的必备工具。在众多浏览器中,Google Chrome以其快速、稳定和丰富的扩展生态系统,受到无数用户的青睐。为了提高我们在使用Chrome时的工作效率,掌握一些实用的快捷键显得尤为重要。本文将详细解析Chrome浏览器的快捷键,帮助用户更快速、流畅地浏览网页。
一、基本导航快捷键
1. 新建标签页:Ctrl + T(Windows) / Command + T(Mac)
这个快捷键可以迅速打开一个新的标签页,方便我们进行多任务浏览。
2. 打开最近关闭的标签页:Ctrl + Shift + T(Windows) / Command + Shift + T(Mac)
若不小心关闭了重要的标签页,可以用此快捷键快速恢复。
3. 切换标签页:Ctrl + Tab(前进)或 Ctrl + Shift + Tab(后退)(Windows) / Command + Option + Right/Left Arrow(Mac)
这两个快捷键可以轻松在多个标签页之间切换,提高工作效率。
4. 关闭当前标签页:Ctrl + W(Windows) / Command + W(Mac)
快速关闭不需要的标签页面,释放内存资源。
二、网页浏览快捷键
1. 刷新网页:F5 或 Ctrl + R(Windows) / Command + R(Mac)
当需要更新页面内容时,使用此快捷键可以立即刷新。
2. 强制刷新:Ctrl + F5(Windows) / Command + Shift + R(Mac)
有时网页缓存可能导致信息不更新,强制刷新可以解决此问题。
3. 打开主页:Alt + Home(Windows) / Command + Home(Mac)
快速返回浏览器设定的主页,方便用户访问常用网站。
4. 全屏模式:F11(Windows) / Control + Command + F(Mac)
切换到全屏模式,可以让用户在更大的视野下浏览网页,更专注于内容。
三、页面操作快捷键
1. 查找页面内容:Ctrl + F(Windows) / Command + F(Mac)
需要在一长篇文章中快速找到某个关键词时,使用此快捷键会极其方便。
2. 放大/缩小页面:Ctrl + + / Ctrl + -(Windows) / Command + + / Command + -(Mac)
当网页内容过小或过大时,可以快速调整页面缩放,提升阅读体验。
3. 打印页面:Ctrl + P(Windows) / Command + P(Mac)
快速打开打印窗口,方便用户对网页进行打印操作。
四、地址栏与书签管理快捷键
1. 聚焦地址栏:Ctrl + L 或 F6(Windows) / Command + L(Mac)
直接跳转到地址栏,方便输入网址或搜索内容。
2. 添加书签:Ctrl + D(Windows) / Command + D(Mac)
快速将当前页面添加到书签,便于下次访问。
3. 打开书签管理器:Ctrl + Shift + O(Windows) / Command + Option + B(Mac)
轻松访问和管理已保存的书签,保持书签有序。
五、开发者工具快捷键
1. 打开开发者工具:F12 或 Ctrl + Shift + I(Windows) / Command + Option + I(Mac)
快速调试和检查网页元素,适合开发者和前端人员。
2. 切换设备模式:Ctrl + Shift + M(Windows) / Command + Shift + M(Mac)
在开发者工具中切换设备模式,方便测试网页在不同设备上的显示效果。
结语
掌握Chrome浏览器的快捷键,可以显著提高我们日常使用的效率。无论是办公、学习还是休闲,快捷键都能帮助我们减少操作步骤,更加便捷地享受浏览网页的乐趣。希望本文的解析能够帮助到各位用户,让你的Chrome使用体验更加流畅与高效。











