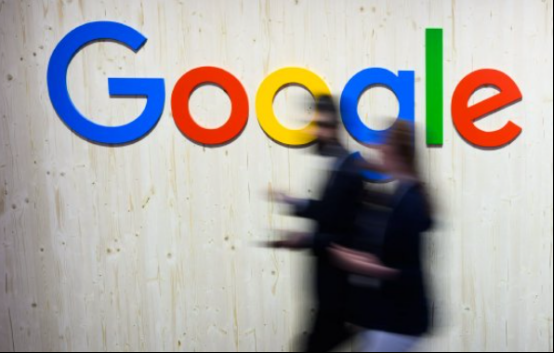
谷歌浏览器的网页保存与打印技巧
在现代网络生活中,谷歌浏览器作为一款主流的浏览器,凭借其快速的性能和丰富的功能赢得了广泛的用户基础。不论是查阅资料、阅读新闻,或是整理工作文档,网页保存与打印技巧都是我们不可或缺的技能。本文将介绍一些实用的谷歌浏览器技巧,帮助你更高效地保存和打印网页内容。
一、保存网页为PDF
许多用户希望将网页内容保存为PDF格式,以便于日后查看或分享。谷歌浏览器提供了简单的操作步骤:
1. 打开你希望保存的网页。
2. 点击右上角的三点菜单按钮(更多)。
3. 从下拉菜单中选择“打印”选项。
4. 在打印设置窗口中,将“打印机”选项改为“另存为PDF”。
5. 点击“保存”按钮,并选择保存位置即可。
这种方法可以保留网页的格式及样式,确保信息的完整性。
二、网页完整截图
在某些情况下,仅仅保存网页的PDF文件可能无法满足需求。这时,你可能希望保存网页的完整截图。使用专业的截图扩展程序或者谷歌浏览器内置的截图工具,都是不错的选择:
1. 安装截图扩展程序(如“Full Page Screen Capture”)。
2. 在需要截图的网页上点击扩展程序图标。
3. 等待工具自动滚动并生成截图。
4. 根据提示下载图片文件。
这种方法适用于包含大量信息的网页,能有效捕捉到所有重要内容。
三、选择性打印网页内容
在打印网页时,很多用户并不希望打印整个页面,而是选择性地打印所需的信息。谷歌浏览器提供了一种简单的方法让你选择性打印:
1. 右键点击网页内容,选择“打印”。
2. 在打印设置窗口中,可以查看打印预览,随时调整其中的内容。
3. 关闭不想打印的部分,通过设置“打印范围”,选择“选中的内容”或手动选择。
这种方法不仅节省了纸张,也避免了不必要的信息打印。
四、将网页书签同步到设备
如果你希望在其他设备上访问保存的网页,可以利用谷歌浏览器的书签同步功能。通过将网页添加到书签,你可以轻松在手机、平板或其他计算机上找到所需信息:
1. 打开你希望保存的网页。
2. 点击地址栏右侧的星形图标添加书签。
3. 根据需要选择保存到某个文件夹中。
4. 确保已登录谷歌账户,书签将自动同步。
这样,你不仅能在任意设备上访问爱好的网站,还能随时查找重要的资料。
五、使用阅读模式
在打印网页之前,许多内容可能会显得冗长且杂乱,尤其是多媒体内容和广告。因此,利用谷歌浏览器的阅读模式,可以让打印结果更加简洁:
1. 在浏览器地址栏中输入“chrome://flags/”,搜索“Enable Reader Mode”并启用。
2. 重启浏览器,访问感兴趣的网页。
3. 点击地址栏中的小书本图标,进入阅读模式。
4. 然后使用上述打印方法进行打印,这样可以打印出更为清晰的内容。
总结
谷歌浏览器强大的网页保存与打印功能可帮助用户高效管理信息。无论是将网页保存为PDF,选择性打印内容,还是将书签同步到多设备,掌握这些技巧将极大提升你的工作效率。希望本文介绍的技巧能为你的浏览体验带来便利!











