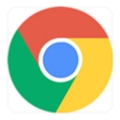
在现代网络浏览中,谷歌浏览器(Google Chrome)因其快速、高效和流畅的用户体验而备受青睐。为了进一步提升浏览效率,很多用户希望能够熟练使用快捷命令。本文将深入探讨如何在谷歌浏览器中使用快捷命令,从基本的操作到高级技巧,帮助您大幅提高工作效率。
首先,了解什么是快捷命令。快捷命令是指通过特定的按键组合,快速执行某些操作,减少鼠标点击的需要。谷歌浏览器支持的快捷命令涵盖了从标签页管理到浏览器设置等多方面功能。
### 常用快捷命令
1. **标签页管理**
- **新建标签页**: 按下 `Ctrl + T`(Windows)或 `Command + T`(Mac)。
- **关闭标签页**: 使用 `Ctrl + W`(Windows)或 `Command + W`(Mac)。
- **重新打开关闭的标签页**: 按 `Ctrl + Shift + T`(Windows)或 `Command + Shift + T`(Mac)。
- **在标签页之间切换**: 使用 `Ctrl + Tab` 或 `Ctrl + Shift + Tab`(Windows),在Mac上则是 `Command + Option +右/左箭头`。
2. **浏览器操作**
- **刷新页面**: 按 `F5` 或 `Ctrl + R`(Windows),`Command + R`(Mac)。
- **强制刷新(清除缓存)**: 使用 `Ctrl + F5` 或 `Shift + F5`(Windows),`Command + Shift + R`(Mac)。
- **打开下载页面**: 按 `Ctrl + J`(Windows)或 `Command + Option + L`(Mac)。
3. **书签管理**
- **添加当前页面到书签**: 使用 `Ctrl + D`(Windows)或 `Command + D`(Mac)。
- **打开书签管理器**: 按 `Ctrl + Shift + O`(Windows)或 `Command + Option + B`(Mac)。
4. **地址栏及搜索**
- **快速访问地址栏**: 按 `Ctrl + L` 或 `F6`(Windows),`Command + L`(Mac)。
- **打开历史记录**: 使用 `Ctrl + H`(Windows)或 `Command + Y`(Mac)。
### 自定义快捷命令
除了以上的预设快捷命令外,谷歌浏览器还允许用户通过扩展程序或设置自定义快捷命令。例如,您可以安装一些专门的扩展程序,来为特定功能设置自己的快捷键。
要设置自定义快捷命令,您可以通过以下步骤进行:
1. 点击右上角的菜单按钮(三个竖点)。
2. 选择“更多工具” > “扩展程序”。
3. 在扩展程序页面,找到您想要自定义快捷键的扩展,并点击“详情”。
4. 找到“快捷方式”选项,然后进行设置。
### 提高使用效率的小技巧
- **使用鼠标手势扩展**: 安装一些支持鼠标手势操作的扩展,可以用手势代替快捷命令,进一步提高浏览效率。
- **掌握隐私窗口**: 使用 `Ctrl + Shift + N`(Windows)或 `Command + Shift + N`(Mac)可以快速开启隐私窗口,在浏览敏感信息时非常有用。
- **多窗口操作**: 学会使用 `Alt + Tab`(Windows)或 `Command + Tab`(Mac)在多个Chrome窗口之间快速切换,提高多任务处理的效率。
### 结语
通过掌握谷歌浏览器中的快捷命令,您不仅可以加快浏览速度,还能更加高效地管理您的在线活动。建议您常常练习这些命令,并根据个人需求调整设置。在日常使用中积累经验,您会发现快捷命令确实可以简化您的网络生活,使您的浏览体验更加愉快。希望本文能帮助您充分利用谷歌浏览器的强大功能!











