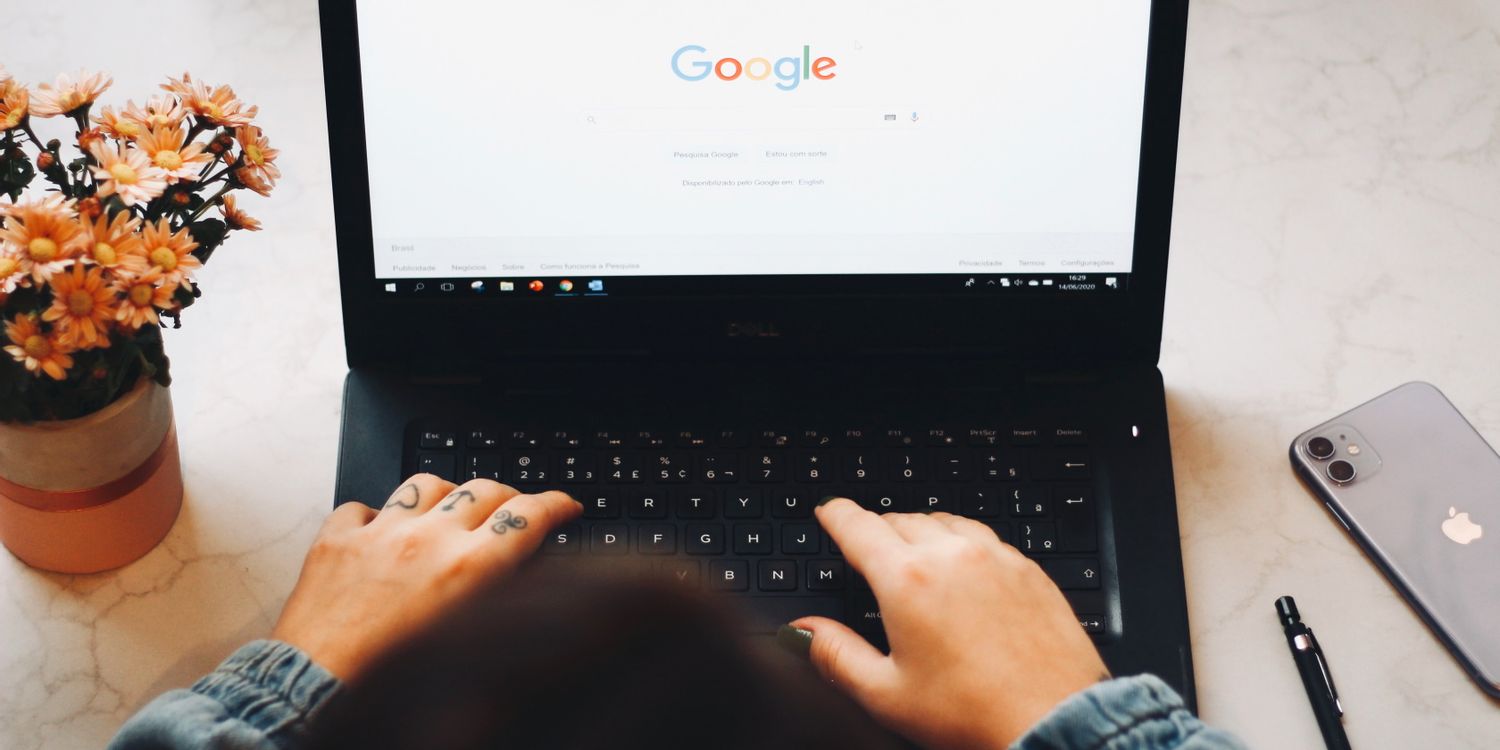
使用 Google Chrome 处理 PDF 文件的方法
现如今,PDF(可移植文档格式)因其在不同平台上的兼容性和文件格式的稳定性而成为了广泛使用的文档格式。然而,处理PDF文件常常需要特定的软件,这让很多用户感到困扰。幸运的是,Google Chrome浏览器不仅限于浏览网页,它也可以成为处理PDF文件的强大工具。本文将介绍如何使用Google Chrome有效处理PDF文件。
一、打开PDF文件
Google Chrome浏览器可以直接打开PDF文件。只需将PDF文件拖放到Chrome浏览器窗口中,或右键点击PDF文件并选择“用Chrome打开”。这时,您会看到PDF文件在浏览器中快速加载,并且支持滚动查看、放大和缩小。
二、基本操作
1. 查看和导航:在浏览器中打开的PDF文件具有简洁的用户界面。您可以使用鼠标滚轮或键盘的上下箭头键进行翻页,左侧栏通常会显示目录结构(如果PDF文件包含书签)。
2. 搜索内容:Chrome允许您在PDF文件中快速搜索特定内容,按下“Ctrl + F”即可打开搜索框,输入您需要查找的词语,浏览器会高亮显示所有匹配结果,方便用户快速定位。
三、打印PDF文件
如果您需要打印PDF文件,Google Chrome同样提供了便捷的选项。在打开的PDF文件界面,点击右上角的打印图标,或按下“Ctrl + P”快捷键。在弹出的打印设置窗口中,您可以选择打印机,调整纸张方向和页数等设置,完成后点击“打印”即可。
四、下载和保存PDF文件
打开的PDF文件也可以轻松下载。在PDF查看器的右上角,您会看到一个下载图标,点击后便可以将PDF文件保存到您的电脑中。此外,Chrome还支持将所有打开的PDF文件保存为新的PDF文件。在打印设置中选择“另存为PDF”,就能将当前查看的内容保存为新的文档,方便日后使用。
五、注释和标注
虽然Chrome本身不支持直接在PDF文件上进行注释和标注,但您可以利用在线工具来实现这一功能。例如,您可以先将PDF文件下载到本地,然后使用一些在线PDF编辑器(如PDFescape或Sejda)进行注释、添加文本框或绘制图形,并最终保存修改过的文档。
六、使用扩展程序
对于频繁处理PDF文件的用户,可以考虑安装一些Chrome扩展程序。这些扩展可以提供更为丰富的功能,如注释、合并、拆分PDF文件等。常见的扩展程序包括“PDF Mergy”、“Kami”等,安装后,用户只需在Chrome中点击扩展图标,即可快速访问各种PDF处理功能。
总结
Google Chrome不仅是一款强大的网页浏览器,也为用户提供了处理PDF文件的多种便捷功能。从简单的查看和打印到下载和保存,Chrome的PDF支持确实让人印象深刻。随着在线工具和扩展程序的不断发展,用户可以在Chrome中处理PDF文件时获得更加丰富的体验和灵活性。无论是工作需要还是学习资料,使用Google Chrome来处理PDF文件都是一个高效、便捷的选择。











