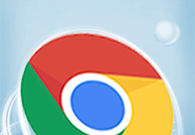
谷歌浏览器中的网页截图功能使用教程
随着网络信息的迅猛发展,我们日常浏览网页时常常需要捕捉某一部分的内容,或保存精彩的网页资料。而谷歌浏览器(Google Chrome)作为最受欢迎的浏览器之一,其内置的网页截图功能为用户提供了极大的便利。本文将为您详细讲解如何使用谷歌浏览器中的网页截图功能,帮助您轻松捕捉和分享网页内容。
一、如何访问网页截图功能
1. 打开谷歌浏览器并导航到您想要截图的网页。
2. 点击浏览器右上角的三个点的菜单按钮,选择“更多工具”(More Tools)。
3. 在下拉菜单中,选择“开发者工具”(Developer Tools),或者直接使用快捷键Ctrl + Shift + I(Windows)或Command + Option + I(Mac)打开开发者工具。
4. 开发者工具窗口打开后,按下Ctrl + Shift + P(Windows)或Command + Shift + P(Mac)以打开命令面板。
二、使用网页截图功能
1. 在命令面板中输入“screenshot”,您将看到几个选项,可以选择“Capture screenshot”以截图当前可视区域,或选择“Capture full size screenshot”以截图整个页面。
2. 选择所需选项后,浏览器会自动生成截图并提示您下载。
3. 下载完成后,您可以在计算机中找到该截图,进行保存或分享。
三、使用快捷键截图
除了使用菜单和命令面板,您也可以利用快捷键快速截图。对于整个网页,使用快捷键可能需要借助某些扩展插件,因为谷歌浏览器默认不支持直接通过快捷键截图。您可以在Chrome网上应用店中搜索并安装专门的截图插件,如“Lightshot”或“Nimbus Screenshot”,以实现更为方便的快捷操作。
四、截图后的编辑与分享
截图完成后,您可能想对图像进行简单的编辑,例如添加文字、标记或裁剪。使用图像编辑软件(如Paint、Photoshop等)可以实现这些功能。而在进行截图的同时,很多扩展程序也支持对截图进行编辑,您只需在插件内进行相应的操作即可。
编辑完成后,您可以通过邮件、社交媒体或云存储服务(如Google Drive、Dropbox等)轻松分享您的截图,方便与他人交流信息。
五、常见问题解答
1. 截图的格式是什么?
截图通常保存为PNG格式,这是一种高质量的无损图像格式。
2. 如何找到已下载的截图?
截图将保存在您浏览器的默认下载文件夹中,您可以通过文件资源管理器(Windows)或Finder(Mac)找到。
3. 截图功能是否支持视频通话截图?
不支持,谷歌浏览器的截图功能仅适用于静态网页内容。
结语
谷歌浏览器提供的网页截图功能,简化了用户在浏览网页时捕捉信息的过程。无论是记录重要信息,还是分享有趣的内容,这项功能都能发挥巨大的作用。希望通过本教程,您能更好地利用谷歌浏览器的网页截图功能,提升您的在线体验。











