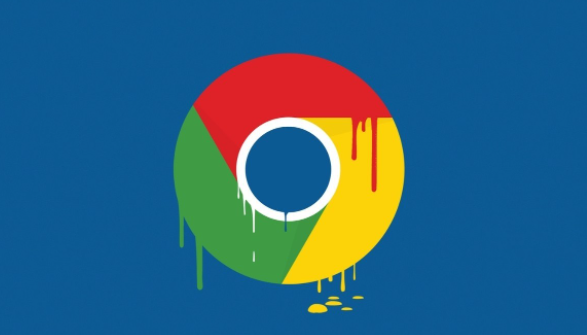
谷歌浏览器的常用快捷键指南
谷歌浏览器(Google Chrome)因其快速、稳定和扩展丰富而广受欢迎。为了提高用户的浏览效率,掌握一些常用的快捷键显得尤为重要。本文将为您详细介绍谷歌浏览器中常用的快捷键,帮助您更好地使用这一强大的工具。
一、基础操作快捷键
1. 新建标签页:按下 Ctrl + T(Windows/Linux)或 Command + T(Mac),即可快速打开一个新的标签页。
2. 关闭标签页:使用 Ctrl + W(Windows/Linux)或 Command + W(Mac)来关闭当前的标签页。
3. 重新打开最近关闭的标签页:按下 Ctrl + Shift + T(Windows/Linux)或 Command + Shift + T(Mac),可以轻松恢复误关的标签页。
二、导航和浏览
1. 切换标签页:通过 Ctrl + Tab(Windows/Linux)或 Command + Option + 右箭头(Mac)可以向右切换标签页,使用 Ctrl + Shift + Tab(Windows/Linux)或 Command + Option + 左箭头(Mac)则可以向左切换。
2. 回到上一页:按下 Alt + ←(Windows/Linux)或 Command + [(Mac)],即可返回到浏览历史中的上一页。
3. 前往下一页:使用 Alt + →(Windows/Linux)或 Command + ](Mac)快速前往浏览历史中的下一页。
三、地址栏和搜索功能
1. 快速在地址栏中输入地址:直接按下 Ctrl + L(Windows/Linux)或 Command + L(Mac)可以将光标移动到地址栏,方便您输入网址。
2. 快速搜索:在地址栏中输入搜索词并按下 Enter,即可直接进行搜索,且支持使用您设置的默认搜索引擎。
3. 强制使用HTTPS:在地址栏输入网址时,可以在网址前加上https://,确保安全访问。
四、书签和历史记录
1. 添加书签:使用 Ctrl + D(Windows/Linux)或 Command + D(Mac)可以快速将当前页面添加到书签中。
2. 打开书签管理器:按下 Ctrl + Shift + O(Windows/Linux)或 Command + Shift + O(Mac),可以方便地管理您的书签。
3. 打开浏览历史:通过 Ctrl + H(Windows/Linux)或 Command + Y(Mac)来查看您的浏览历史记录。
五、页面操作与设置
1. 刷新页面:使用 F5(Windows/Linux)或 Command + R(Mac)快速刷新当前网页。
2. 强制刷新:按下 Ctrl + F5(Windows/Linux)或 Command + Shift + R(Mac)以强制刷新页面,确保加载最新的内容。
3. 打开设置:通过输入 chrome://settings/ 或按下 Alt + E,然后选择“设置”,可以进入浏览器的设置界面进行个性化调整。
六、开发者工具
对于开发者而言,谷歌浏览器提供了强大的开发者工具,使用快捷键可以更高效地进行调试和测试:
1. 打开开发者工具:按下 F12(Windows/Linux)或 Command + Option + I(Mac),即可打开开发者工具,查看网页的结构与样式。
2. 切换设备模式:使用 Ctrl + Shift + M(Windows/Linux)或 Command + Shift + M(Mac),可以快速切换到移动设备的视图进行测试。
总结
掌握谷歌浏览器的快捷键,能够显著提高您的浏览效率,使您在浏览网页、处理信息时更加得心应手。本文列出的快捷键只是冰山一角,建议您在实际使用中,逐步探索更多功能,灵活运用这些快捷键,享受更顺畅的上网体验。无论是闲暇浏览、工作冲刺,还是开发调试,快捷键都能成为您不可或缺的得力助手。希望您在使用谷歌浏览器的过程中,能充分发挥这些技巧!











