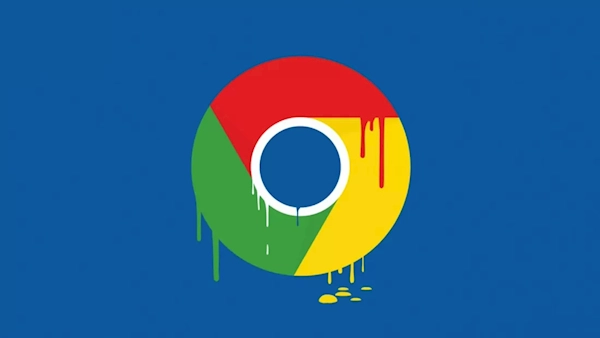
如何清除谷歌浏览器缓存
在日常使用互联网的过程中,谷歌浏览器(Google Chrome)已成为许多人首选的浏览器。随着时间的推移,我们在浏览器中访问的网站和网页数量急剧增加,这些网站的缓存文件会逐渐占用我们的存储空间,甚至可能导致浏览器性能下降。为了确保您的浏览体验流畅,定期清除浏览器缓存是一个明智的选择。本文将教您如何有效地清除谷歌浏览器的缓存。
### 什么是缓存?
在解释清除缓存的步骤之前,首先要了解什么是缓存。缓存是浏览器为了加快网页加载速度而存储的一些数据,包括图片、CSS文件和JavaScript脚本等。当您再次访问同一网页时,浏览器会直接使用缓存中的数据,而不是重新下载,这样可以提高加载速度。然而,过多的缓存数据可能会导致浏览器反应变慢或者显示错误的信息。
### 何时需要清除缓存?
1. 浏览器变得缓慢:如果您发现谷歌浏览器打开网页时变得迟缓,这可能是因为缓存数据过多。
2. 网页显示错误:有时,网页的内容更新后,旧的缓存仍可能显示,导致您无法看到最新的信息。
3. 解决网络连接问题:清除缓存可以帮助您解决因缓存导致的网络连接问题。
### 如何清除谷歌浏览器缓存
以下是清除谷歌浏览器缓存的详细步骤:
#### 步骤 1:打开谷歌浏览器
首先,确保您打开的是谷歌浏览器。
#### 步骤 2:访问设置菜单
在右上角的地址栏右侧,您会看到三点纵向排列的图标,点击它,打开浏览器的设置菜单。
#### 步骤 3:选择“更多工具”
在下拉菜单中,找到“更多工具”选项,将鼠标悬停在上面,会出现子菜单。
#### 步骤 4:点击“清除浏览数据”
在“更多工具”子菜单中,选择“清除浏览数据”选项,或者您也可以直接使用快捷键Ctrl + Shift + Del(Windows)或Cmd + Shift + Del(Mac)来快速打开清除数据的窗口。
#### 步骤 5:选择清除内容
在弹出的“清除浏览数据”窗口中,您可以选择要清除的数据类型。建议勾选“缓存的图片和文件”,您也可以根据需要勾选其他选项,比如“浏览历史记录”、“Cookies 及其他网站数据”等。
#### 步骤 6:选择时间范围
在窗口的顶部,您可以选择要删除的数据的时间范围。选项包括“过去一小时”、“过去24小时”、“过去7天”等。如果要清除所有缓存数据,选择“所有时间”。
#### 步骤 7:点击“清除数据”
确认您的选择后,点击“清除数据”按钮。此时,浏览器会开始清除缓存和其他选定的数据。
### 额外提示
1. **定期清除缓存**:建议定期清除浏览器缓存,以保持浏览器的最佳性能。
2. **使用隐身模式**:如果您不想保存缓存,可以使用隐身模式进行浏览,谷歌浏览器在隐身模式下不会保存任何浏览数据。
3. **管理扩展程序**:有时候,某些浏览器扩展程序可能会影响缓存的清理效果,因此定期检查和管理扩展程序也是一个好习惯。
### 结论
清除谷歌浏览器缓存是保持浏览器运行顺畅的重要步骤。通过上述简单的步骤,您可以快速有效地清除缓存,改善浏览体验。无论是因浏览器速度慢,还是网页显示错误,清除缓存都能为您带来积极的改善。希望这篇文章能帮助您更好地管理您的浏览器使用。











