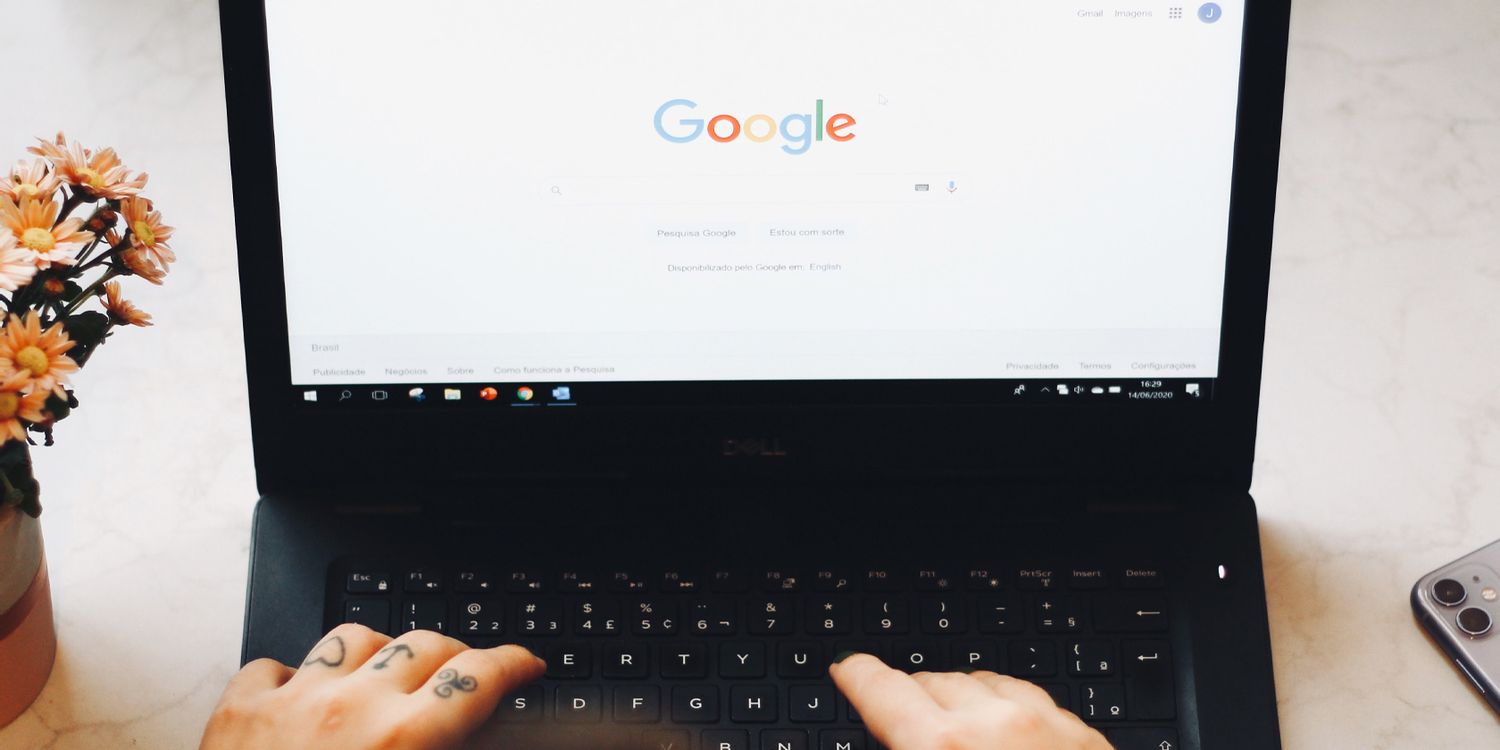
### Ubuntu安装Chrome无法正常启动的解决方法
在使用Ubuntu操作系统时,Google Chrome浏览器因其快速、安全和易于使用而备受欢迎。然而,有些用户在安装Chrome后可能会遇到启动失败的问题。这篇文章将为您提供几个解决此问题的方法,确保您可以顺利享受Chrome浏览器带来的便利。
#### 1. 检查系统要求
首先,请确保您的Ubuntu系统符合Google Chrome的最低系统要求。Chrome通常支持较新的版本,建议使用Ubuntu 18.04及以上版本。在 Terminal 中运行以下命令以检查当前Ubuntu版本:
```bash
lsb_release -a
```
#### 2. 尝试重启
有时,简单的重启可以解决许多启动问题。在安装Chrome后,请尝试重启您的计算机。
#### 3. 检查安装完整性
如果Chrome在启动时崩溃,可能是由于安装不完整或损坏。您可以重新安装Chrome来解决此问题。首先,使用以下命令卸载已有的Chrome:
```bash
sudo apt remove google-chrome-stable
```
然后,访问[Google Chrome官网下载页面](https://www.google.com/chrome)下载最新的.deb安装包。下载后,使用以下命令安装:
```bash
sudo dpkg -i ~/Downloads/google-chrome-stable_current_amd64.deb
```
若有依赖项缺失,可通过以下命令修复:
```bash
sudo apt install -f
```
#### 4. 检查硬件加速设置
有时,Chrome因硬件加速功能引起启动问题。您可以通过命令行禁用硬件加速:
```bash
google-chrome --disable-gpu
```
如果此命令能成功启动Chrome,您可以在浏览器的设置中禁用硬件加速。
#### 5. 检查配置文件
Chrome的用户配置文件可能会损坏,导致启动失败。您可以尝试重命名配置文件目录来重置设置。首先,关闭所有Chrome窗口,然后在Terminal中运行:
```bash
mv ~/.config/google-chrome ~/.config/google-chrome-backup
```
重新启动Chrome后,它将创建一个新的配置文件目录。请注意,这将重置您的所有Chrome设置和扩展。
#### 6. 检查冲突的扩展
如果Chrome能够启动,但在使用过程中崩溃,可能是因为某些扩展的冲突。在无痕/隐私模式下启动浏览器可以帮助确定这个问题。您可以在 Terminal 上运行以下命令:
```bash
google-chrome --incognito
```
如果在无痕模式下没有问题,可以尝试禁用所有扩展,逐个启用它们以找到冲突的扩展。
#### 7. 查看系统日志
如果以上步骤仍无法解决问题,可以查看系统日志以找到更具体的错误信息。在Terminal中运行以下命令,以查看最后的错误日志:
```bash
cat ~/.xsession-errors
```
检查日志中是否有与Chrome相关的错误信息,并根据提示进行相应解决。
### 总结
安装Google Chrome后遇到启动问题是常见的,但通常可以通过上述方法解决。处理这类问题时,一定要耐心,逐步排查。希望本文提供的解决方案能帮助您顺利启动Chrome,享受优质的浏览体验。如有其他疑问或问题,请访问Chrome的官方支持页面,或在相关Ubuntu社区寻求帮助。











