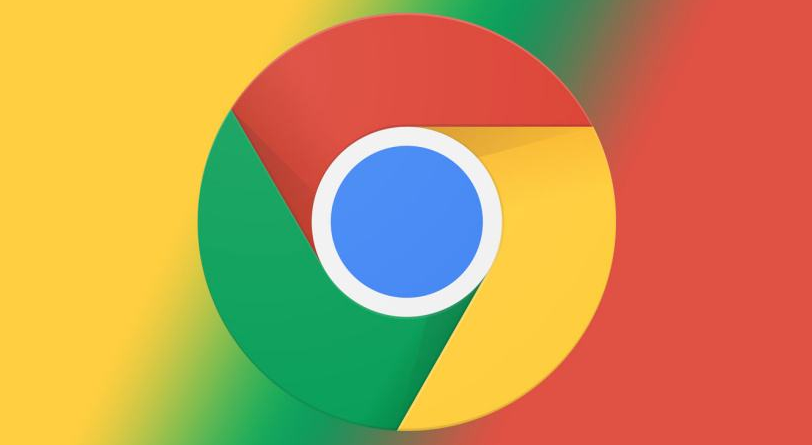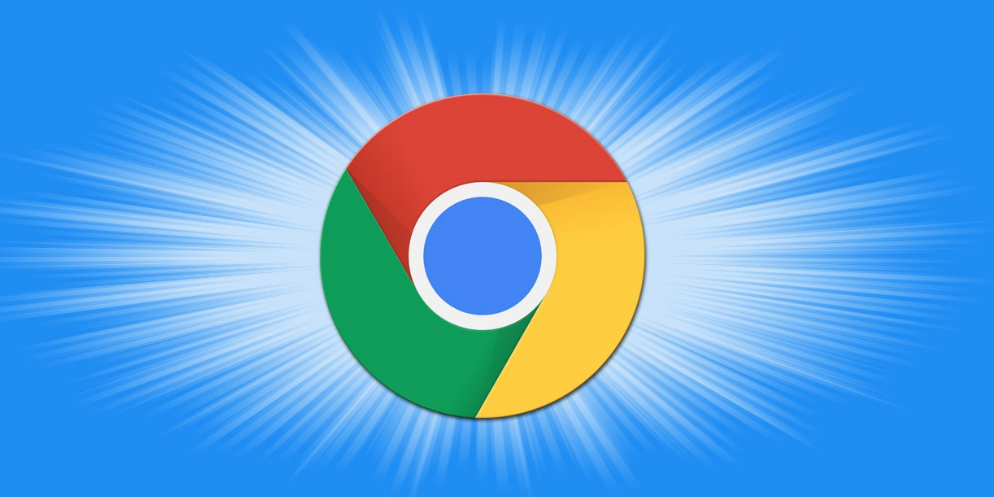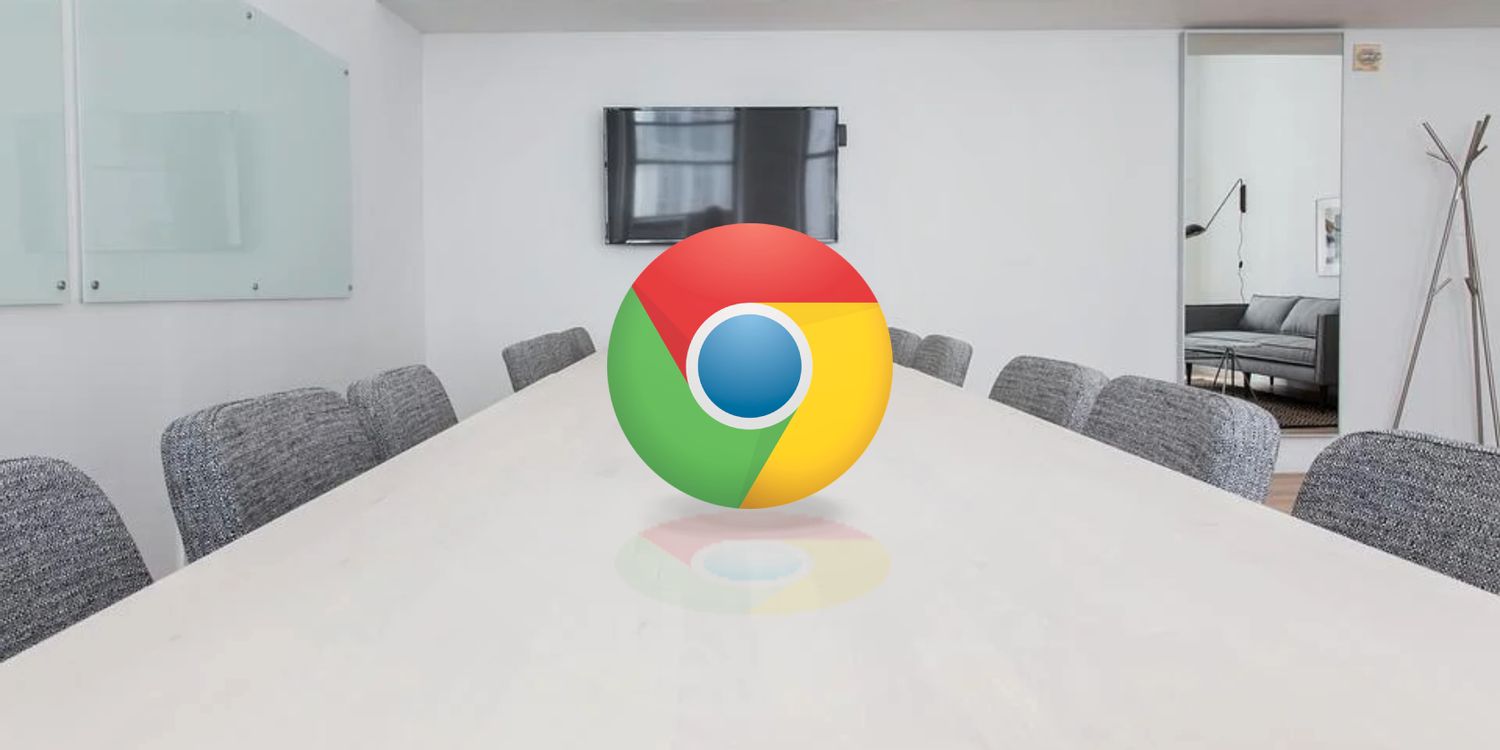谷歌浏览器安装Selenium IDE插件与用法指南
随着自动化测试的普及,Selenium已成为开发人员和测试工程师的强大工具。为了简化自动化测试的过程,Selenium IDE作为一个集成开发环境,提供了一个方便的方式来录制、编辑和调试测试脚本。本文将指导您如何在谷歌浏览器中安装Selenium IDE插件,并介绍其基本用法。
一、安装Selenium IDE插件
1. 打开谷歌浏览器,进入Chrome网上应用店(Chrome Web Store)。
2. 在搜索框中输入“Selenium IDE”进行搜索。
3. 找到Selenium IDE插件(通常是第一个结果),点击“添加到Chrome”按钮。
4. 浏览器会弹出确认对话框,点击“添加扩展程序”以完成安装。
5. 安装完成后,您会在浏览器右上角看到一个Selenium IDE的图标,表示插件已成功添加。
二、Selenium IDE插件的基本用法
1. **启动Selenium IDE**
点击谷歌浏览器右上角的Selenium IDE图标,启动插件。首次使用时,您可能需要创建一个新的项目。
2. **录制测试脚本**
- 点击“录制”按钮,Selenium IDE会开始记录您的浏览器活动。
- 访问您希望测试的网站,执行您要录制的操作(如点击按钮、填写表单等)。
- 完成操作后,点击“Selenium IDE”窗口中的“停止录制”按钮,软件会自动生成测试脚本。
3. **编辑测试脚本**
- 在录制完成后,您可以查看和编辑生成的测试脚本。Selenium IDE支持多种命令,例如“click”、“type”、“open”等,您可以根据需要进行调整。
- 如果需要参数化测试,可以使用变量功能,使得脚本适用于不同的输入。
4. **运行测试脚本**
- 点击“运行”按钮,可以选择直接运行整个测试用例,或者逐步执行,以观察每一步的效果。
- 如果您在运行中遇到错误,Selenium IDE会提供错误提示,便于您及时定位问题。
5. **导出测试脚本**
- Selenium IDE还支持将测试脚本导出为多种编程语言的格式,如Java、Python、JavaScript等,方便后续在其他自动化框架中使用。
- 点击“文件”菜单,选择“导出...”选项,选择所需的格式进行导出。
6. **使用断言和验证**
- 为了确保测试的准确性,您可以添加断言和验证步骤。通过使用“assert”命令,您可以检测页面上的特定元素和文本,以验证页面的状态是否符合预期。
7. **插件的扩展功能**
- 在使用Selenium IDE时,您可以安装其他插件,增强其功能。例如,一些插件可以提供更复杂的断言、测试数据管理或与持续集成工具的集成。
三、总结
Selenium IDE为自动化测试提供了简单而有效的解决方案,尤其适合于初学者和不具备编程背景的测试人员。通过在谷歌浏览器中安装和使用Selenium IDE插件,您可以快速上手自动化测试,提高工作效率。在掌握基础用法后,您也可逐步深入学习更复杂的Selenium功能,以满足日益增长的项目需求。希望本指南能够帮助您顺利安装和使用Selenium IDE,开启高效的自动化测试之旅。