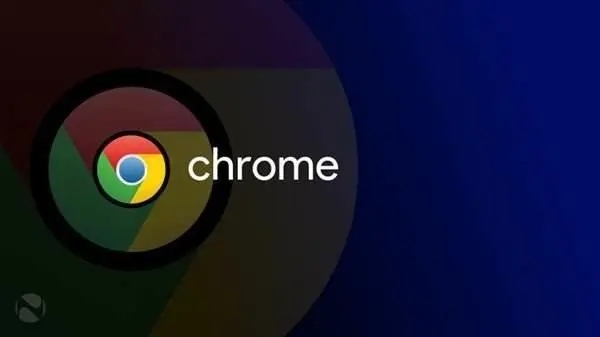
在日常浏览网页的过程中,用户常常会遇到各种错误提示,其中403错误是相对常见的一种。这一错误通常意味着服务器理解了客户端的请求,但拒绝了该请求。导致403错误的原因可能有很多,例如权限设置、IP限制或者文件保护等。本文将分享一些在Chrome浏览器中解决403错误的实用方法,帮助用户更顺畅地访问网页。
首先,重载页面是处理403错误的最简单方法之一。当你遇到这个错误时,可以尝试按F5键或点击浏览器的刷新按钮,看看是否能够成功加载页面。有时,临时的网络问题可能导致错误的显示,简单的重载操作就能解决。
如果重载没有效果,可以尝试清除浏览器缓存。浏览器缓存是为了提升用户体验而存储的临时文件,但有时过期或损坏的缓存也会导致错误。要清除Chrome缓存,请按照以下步骤操作:
1. 点击右上角的菜单图标(三个竖点)。
2. 选择“更多工具”>“清除浏览数据”。
3. 在弹出的窗口中,选择时间范围(建议选择“所有时间”),勾选“缓存的图片和文件”选项,然后点击“清除数据”按钮。
清除缓存后,重新加载页面,看看是否仍然出现403错误。
如果清除缓存后问题依旧,检查URL是否正确也是一个重要的步骤。403错误可能是由于拼写错误或非法字符造成的。仔细检查输入的网页地址,确保它是有效的,并且符合网站的访问规则。
另一个可能导致403错误的原因是用户的网络设置。如果你使用的是公司或学校的网络,可能会受到访问限制。试着切换到另一种网络,例如家庭Wi-Fi或移动数据,来看看问题是否得到解决。此外,某些网络会使用代理,检查你的代理设置是否正确,或者尝试直接访问互联网。
如果以上步骤仍无法解决问题,可以尝试以隐身模式访问网页。在Chrome中,隐身模式不会使用现有的缓存或Cookies,从而避免因这些因素导致的访问问题。打开隐身窗口的方法很简单,点击右上角的菜单图标,选择“新建隐身窗口”,然后在这个窗口中输入想要访问的网站地址。
最后,如果你确认自己拥有访问该网页的权限,而403错误依旧出现,不妨联系网站管理员。给他们发送一个简短的邮件,描述所遇到的问题及相关的错误信息,或许他们能提供帮助或者解锁你的访问权限。
总之,遇到403错误时,首先保持冷静,通过重载页面、清除缓存、检查URL、调整网络设置、使用隐身模式等方法逐步排查问题。若仍无法解决,及时联系网站的技术支持。希望这些方法能够帮助你更顺利地享受上网体验。











