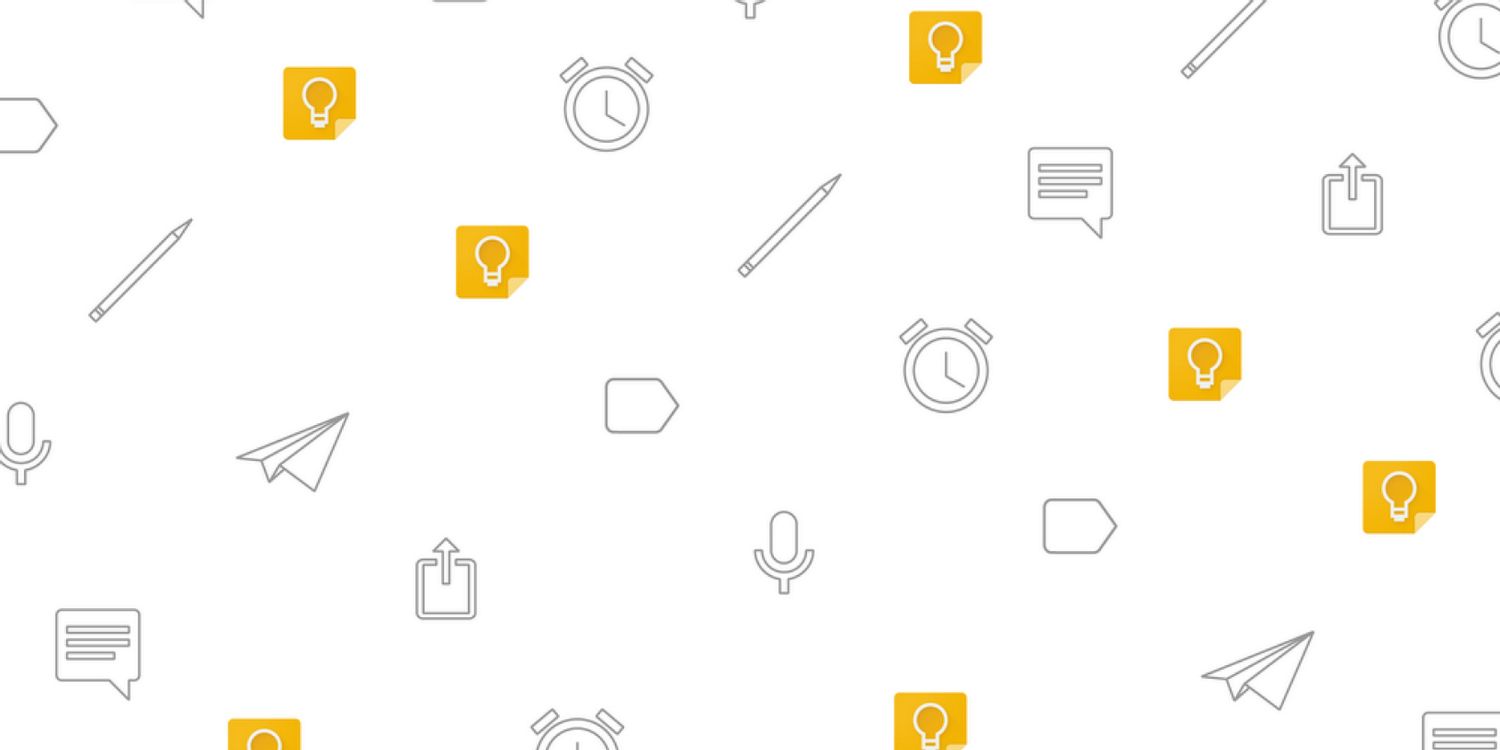
Markdown是一种轻量级的标记语言,因其简洁和高效的格式化方式而受到广泛欢迎。许多开发者和写作者都选择使用Markdown来撰写文档、博客文章和其他格式化文本。然而,在日常写作中,一个好的Markdown编辑器可以显著提高工作效率。谷歌浏览器作为一个功能强大的网页浏览器,支持多种Markdown编辑器扩展,本文将为您介绍如何在谷歌浏览器中使用Markdown编辑器。
首先,您需要安装一个Markdown编辑器扩展。谷歌浏览器的扩展市场(Chrome Web Store)中有多款Markdown编辑器可供选择。以下是一些推荐的编辑器:
1. **Markdown Here**:这是一个非常受欢迎的扩展,允许用户在电子邮件和在线编辑器中使用Markdown。您只需在撰写邮件或文档时输入Markdown格式的文本,然后点击工具栏上的Markdown Here按钮,它就会将您的Markdown转换为HTML格式并显示结果。
2. **StackEdit**:这个在线Markdown编辑器功能强大且用户友好,支持多种同步选项,如与Google Drive或Dropbox同步。StackEdit提供实时预览功能,可以让您在编辑Markdown时实时看到格式化效果。
3. **Dillinger**:另一个流行的在线Markdown编辑器,Dillinger具有简洁的界面,并允许用户将文档导出为多种格式,如Markdown、HTML和PDF。它还提供与Github、Dropbox等服务的集成功能,方便用户管理和分享自己的文档。
安装完适合您的Markdown编辑器扩展后,您可以开始使用它进行文本编辑。以下是一些基本的Markdown语法,您可以在编辑器中使用:
- **标题**:使用`#`表示不同级别的标题。例如,`# 一级标题`、`## 二级标题`和`### 三级标题`。
- **粗体和斜体**:使用`**粗体文本**`和`*斜体文本*`来强调文本。
- **列表**:使用`-`或`*`来创建无序列表,使用数字加点(如`1.`、`2.`)来创建有序列表。
- **链接**:使用`[链接文本](链接地址)`来创建超链接。
- **图片**:使用``来插入图片。
在完成编辑后,您可以直接复制Markdown文本并粘贴到支持Markdown的应用程序中,或者通过编辑器提供的导出功能将其保存为其他格式的文件。
除了编辑功能外,许多Markdown编辑器还支持实时预览。您可以在编辑窗口中看到原始Markdown文本,在右侧或下方的预览窗口中查看格式化后的效果,这使得编辑过程更加直观。
此外,一些Markdown编辑器还提供协作功能,允许多位用户同时编辑文档,方便团队合作。这一功能对于需要共同撰写内容的项目尤其重要。
总之,使用谷歌浏览器的Markdown编辑器可以极大地方便您的写作和文档处理。通过选择适合自己的扩展和掌握基本的Markdown语法,您将能够高效地创建格式化文本,提升工作效率。希望本文能帮助您轻松开始使用Markdown编辑器,享受更加高效的写作体验。











